iPhoneからHulu(フールー)へ会員登録をしたので、その全手順をスクリーンショットを交えながらご紹介します。
パソコンであっても、ほとんど手続き処理は変わらないので、パソコンの方でも参考になると思います。
※すべての画像は2019年2月に撮影したものです。
Huluのホームページから入会手続き
まずはHuluのサイトへ行きましょう。
「今すぐ無料でおためし」をタップします。
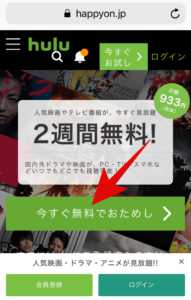
Facebookアカウントを持っている方は、そちらでログインすることも出来るようです。
今回はFacebookアカウントを使用せず、通常の新規登録手続きをします。
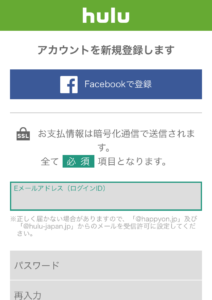
- ご自身のメールアドレス
ログインする時のアカウントIDとしても、これを利用することになります。 - ログイン時に使用するパスワードを決めます。
- 名前
- 生年月日
2010年1月1日生まれならば、20100101 と入力します。 - 性別
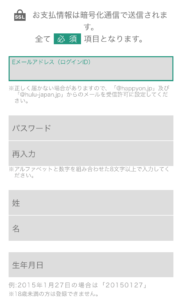
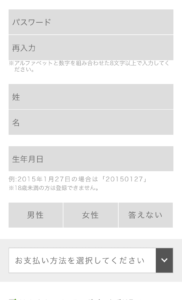
支払い方法の選択
2週間は無料ですが、支払い方法を入力する必要があります。※2023年8月30日にHuluの無料体験期間は終了しました。
無料期間中に退会手続きを取らなかった場合、ここで決めた支払い方法で毎月自動的に引き落とされるようになります。
支払い方法は複数あります。
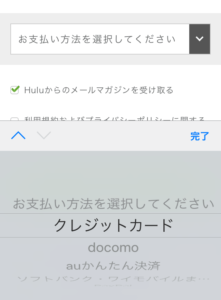
- クレジットカード
VISA、JCB、マスターカード、アメリカン・エキスプレス、ダイナースクラブ - ドコモ払い
- auかんたん決済
- ソフトバンク・ワイモバイルまとめて支払い
- Paypal(ペイパル。※ペイペイではありません)
- huluチケット
今回はクレジットカードで登録します。
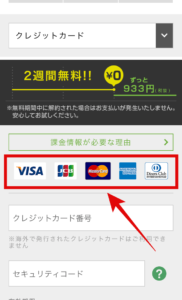
クレジットカード番号を入力したら、最後に利用規約の同意にチェックを入れて、「2週間の無料トライアルを開始」をタップ。※2023年8月30日でHuluの無料体験期間は終了しています。
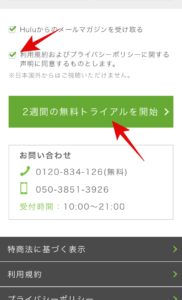
クレジットカードの決済処理が始まるので、このまま待ちます。
10秒かからずに終わりました。
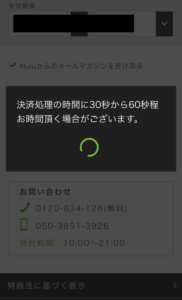
これで会員登録完了です。
メール認証
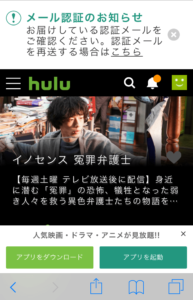
ログインするとメール認証のお知らせが表示されています。
先ほど登録に使用したメールアドレス宛に、Huluからアドレス確認のメールが届いているので認証しましょう。
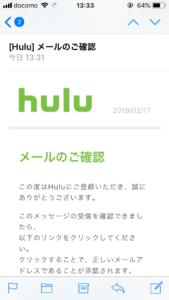
メールに記載されているリンクをタップするだけでOKです。
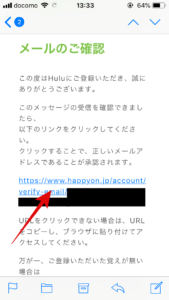
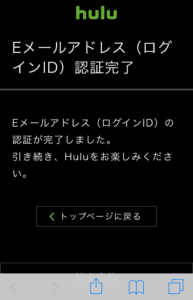
Huluアプリをダウンロード
Huluのトップページに戻り、アプリをダウンロードしましょう。
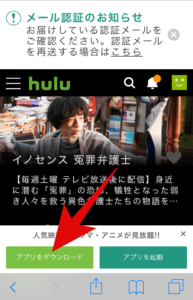
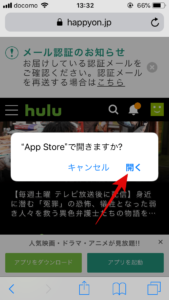
App Storeが開くので、そのままアプリを入手してインストールします。
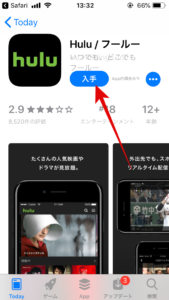
入手をタップ後、少し待つとインストールが完了します。
アプリのインストールには指紋認証や顔認証(またはパスワード)を求められる場合がありますので、応じてください。
インストールが終わると、「開く」に表示が変わるのでタップします。
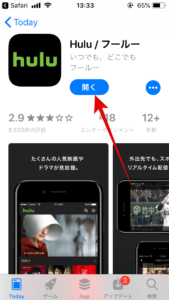
アプリが起動します。
最初にHuluの簡単な説明が表示されるので矢印をタップして先に進めていきましょう。
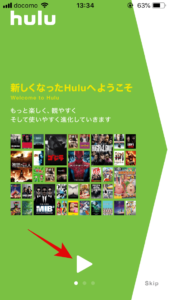
説明が終わるとログイン画面が表示されます。
会員登録する時に入力したメールアドレスとパスワードをいれてください。
入力し終わったらログインをタップします。
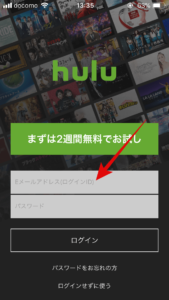
ログインができると、最初にプロフィール選択画面が表示されます。
今回はご自身の利用なので、お名前が書かれている方をタップします。
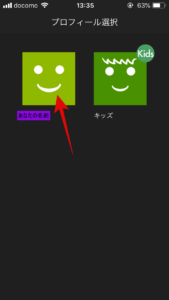
通知を受け取るか選べます。
いつでも変更できるので深く考えずに、お好きな方で。
受け取るようにしたほうが、なにかと便利なことは多いので今回は「続ける」を選びました。
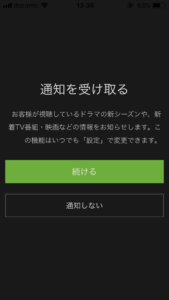
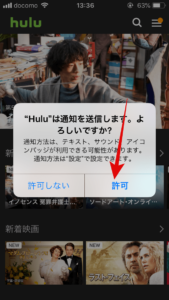
これでアプリのログインも完了です。
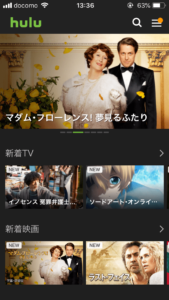
あとはお好きな映画を選んで楽しんでいきましょう。
次回からはアプリをタップするだけで、すぐにHuluを楽しめます。
Huluのメニュー
右上の となっているのがメニューボタンです。
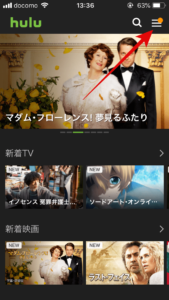
メニューを開いた先にある をタップするとアカウントメニューが開けます。
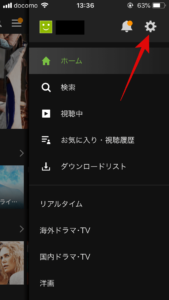
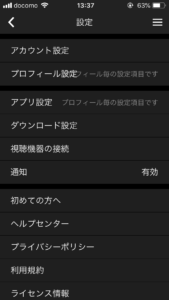
アプリの詳細な設定はここで行います。
それではHuluを楽しみましょう!









